
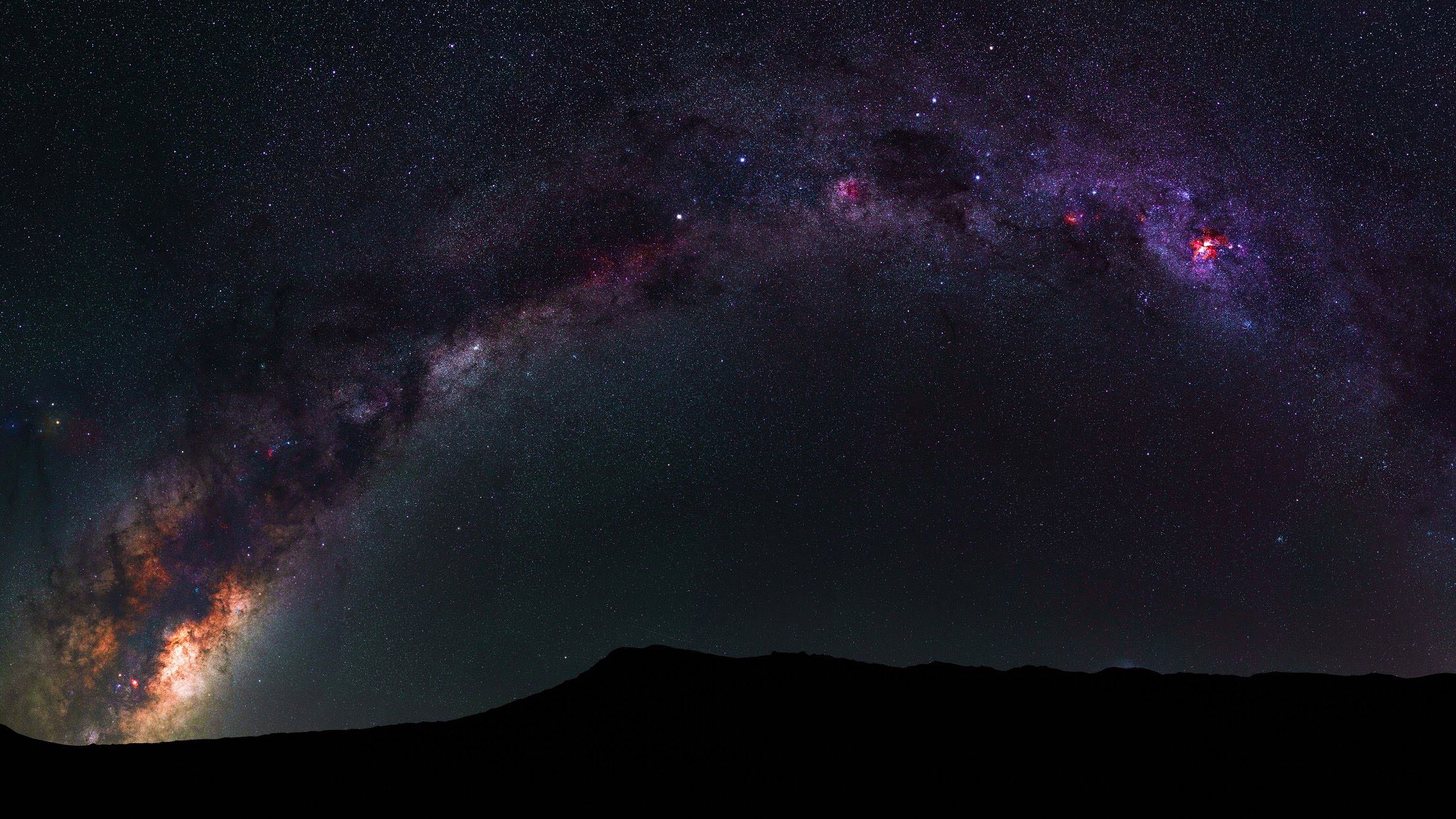
설치 환경 CentOS Linux release 7.9.2009 (Core)
1. docker 설치
# yum -y install docker
2. docker 실행
# systemctl start docker
3. docker 서비스 확인
# systemctl status docker
● docker.service - Docker Application Container Engine
Loaded: loaded (/usr/lib/systemd/system/docker.service; disabled; vendor preset: disabled)
Active: active (running) since 금 2021-03-26 08:22:56 KST; 2h 10min ago
Docs: http://docs.docker.com
4. docker 버전확인
# docker --version
Docker version 1.13.1, build 0be3e21/1.13.1
5. portainer용 볼륨 추가
# docker volume create portainer_data
6. 추가된 볼륨 확인
# docker volume ls
DRIVER VOLUME NAME
local portainer_data
7. portainer 설치
# docker run -d -p 9000:9000 -v /var/run/docker.sock:/var/run/docker.sock -v portainer_data:/data --restart=always portainer/portainer
8. 웹접속
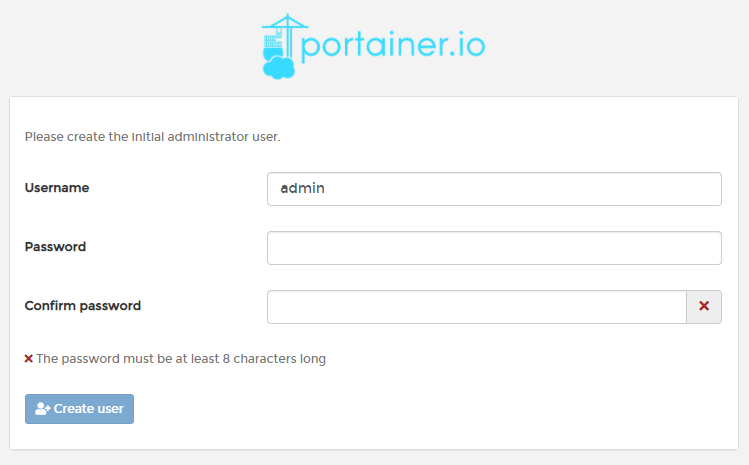
접속url은 서버ip:9000
초기 접속시 admin암호 설정을 해야합니다.
9. docker관리할 시스템 선택

로컬도 가능하지만 원격지도 가능합니다.
로컬로 선택하고 커넥트
10. portainer 홈 화면
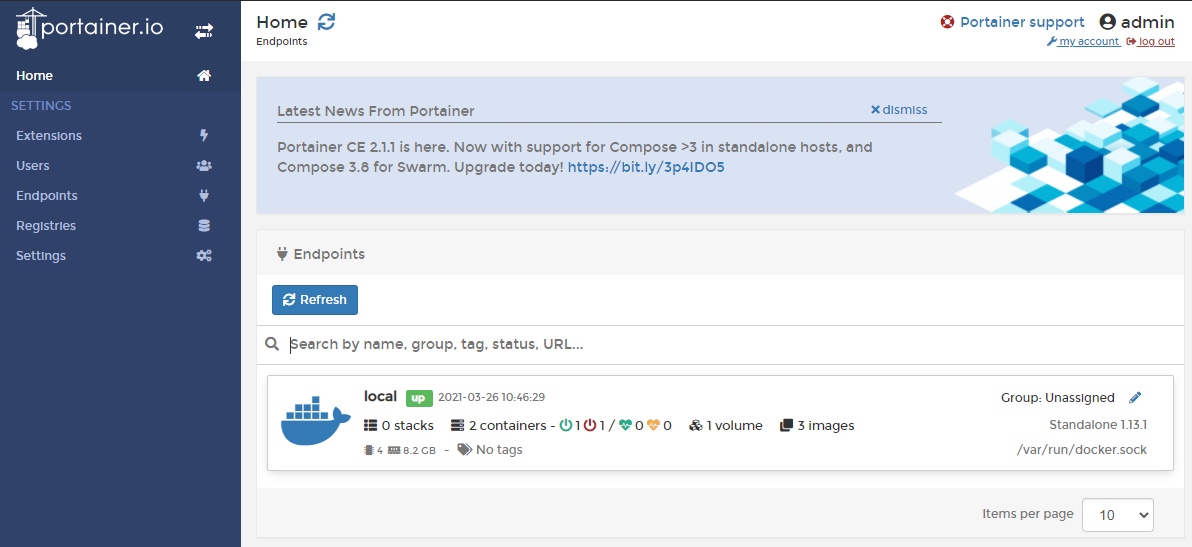
관리시스템의 볼륨 정보 및 이미지 정보를 확인가능합니다.
11. 이미지 생성

image name에 httpd를 입력 후 pull the image 버튼을 클릭하면 아래와 같이 images 리스트에 추가됩니다.
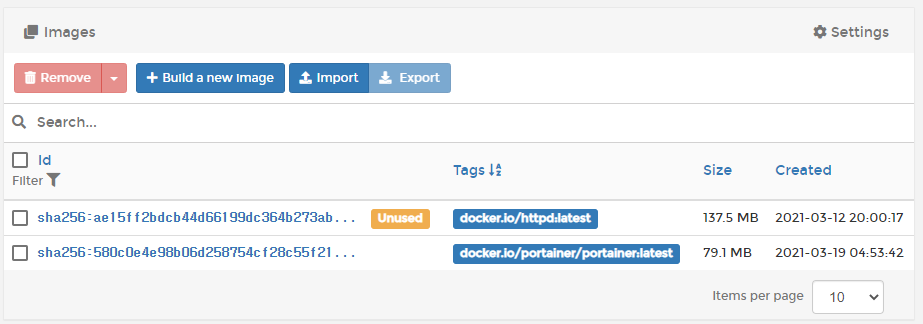
12. 볼륨 생성
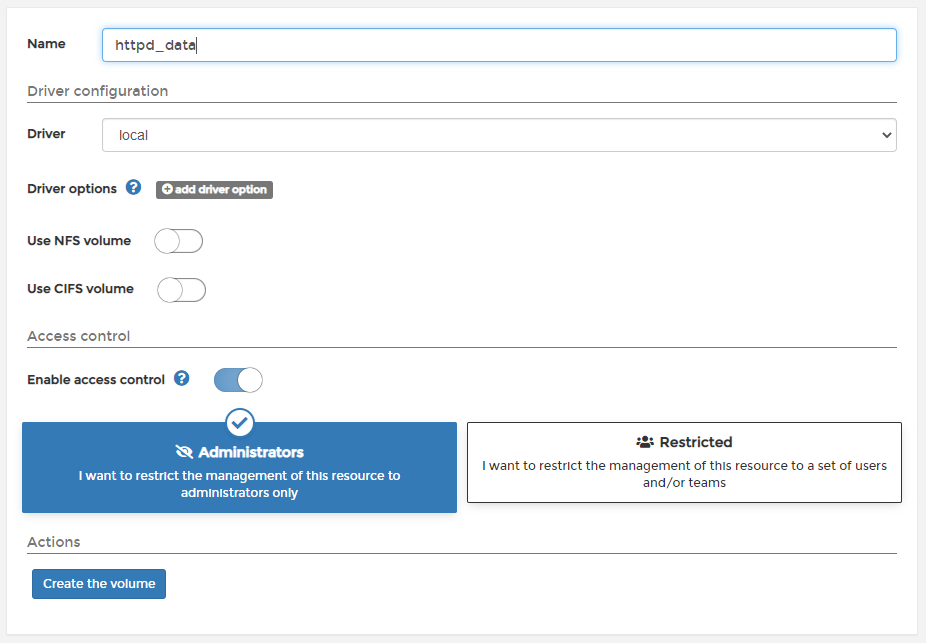
name 입력후 create the volume버튼 클릭 아래와 같이 생성한 볼륨이 보임
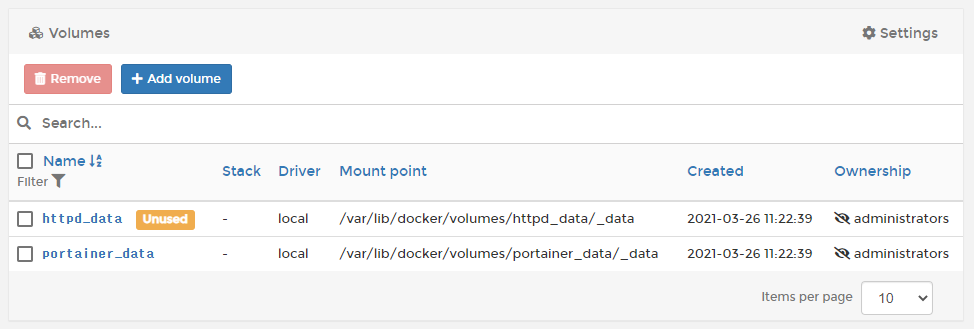
13. 컨테이너 생성
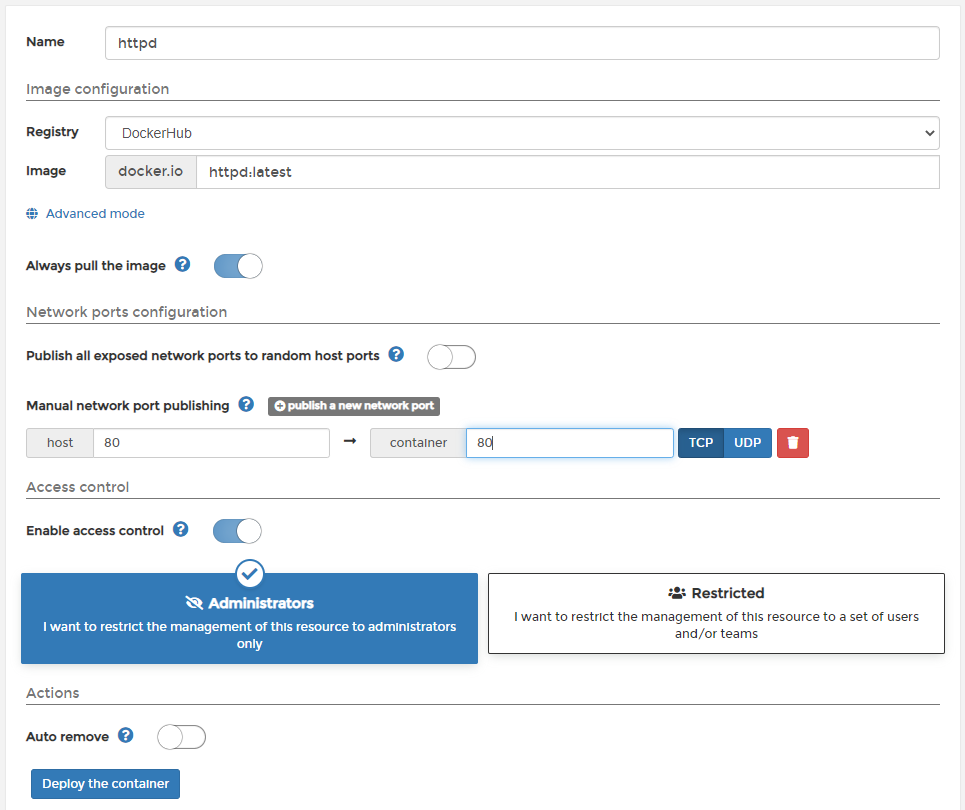
name 입력
다운받은 image 이름 입력
publish a new network port 버튼 클릭하여 포트번호 입력
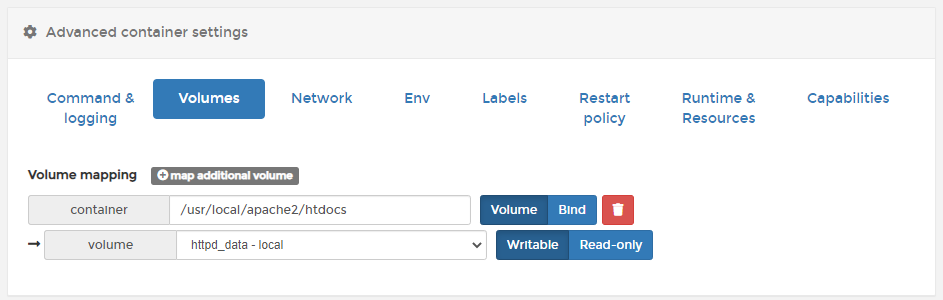
advanced container settings에서는 아래와 같이 설정
container 경로는 /usr/local/apache2/htdocs
위에서 생성했던 볼륨을 선택
deploy the container버튼 클릭
그럼 아래와 같이 생성된 컨테이너 확인됨
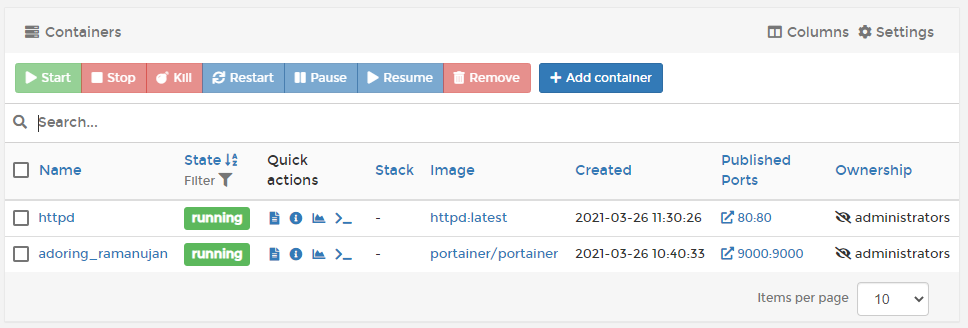
# docker ps
CONTAINER ID IMAGE COMMAND CREATED STATUS PORTS NAMES
65d8ae2d2ee5 httpd:latest "httpd-foreground" 6 seconds ago Up 5 seconds 0.0.0.0:80->80/tcp httpd
e548d0dbe0fd portainer/portainer "/portainer" 59 minutes ago Up 59 minutes 0.0.0.0:9000->9000/tcp adoring_ramanujan
Quick actions에서 static버튼을 누르면 아래와 같이 컨테이너 상태를 확인가능합니다.
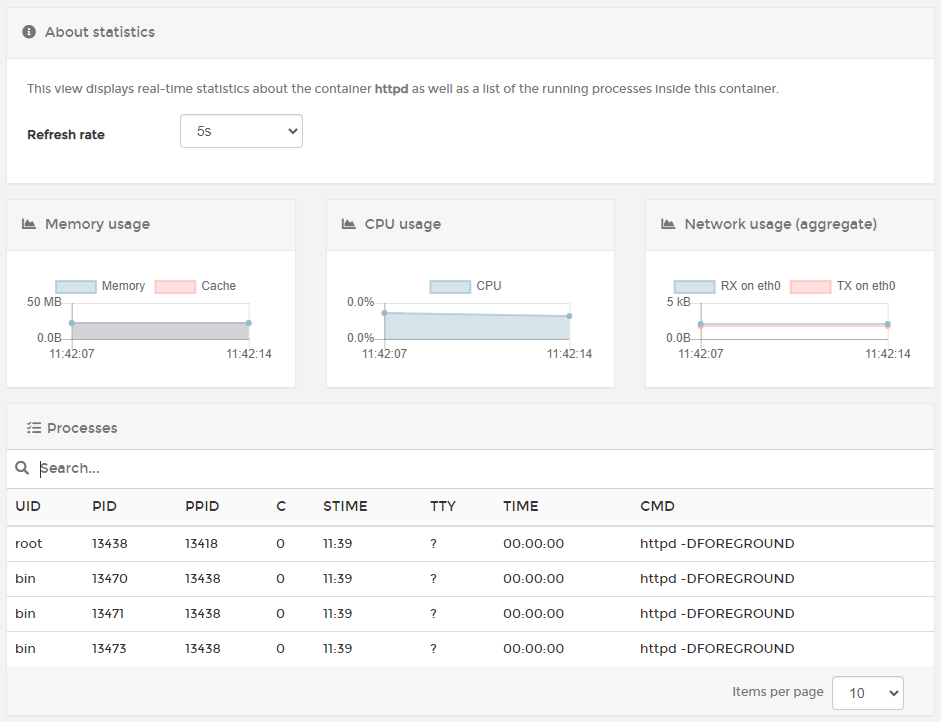
Exec console을 누르면 아래와 처럼 컨테이너 콘솔접속도 가능합니다.
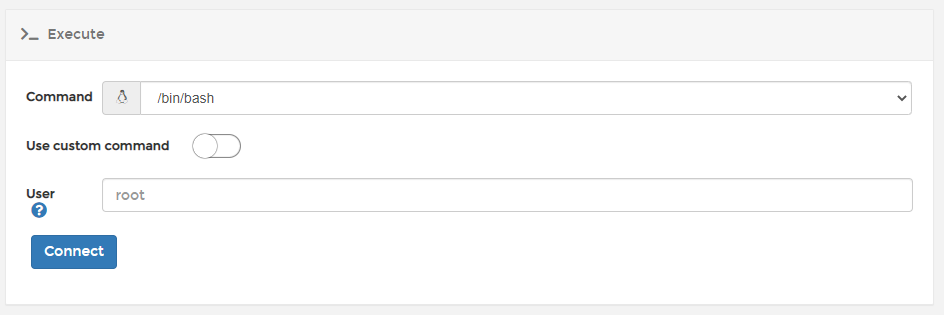
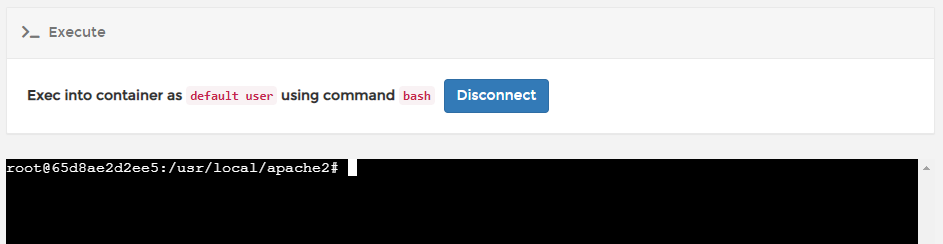
'# Virtualation > Docker' 카테고리의 다른 글
| docker 컨테이너에서 vi 사용 (0) | 2021.08.05 |
|---|---|
| docker mssql 2019 설치 (0) | 2021.08.05 |
| docker mariadb 설치 (0) | 2021.08.04 |
| docker 기본 명령어 (0) | 2021.04.01 |
| docker 파일을 이용한 ubuntu 및 openjdk 설치 (0) | 2021.03.31 |
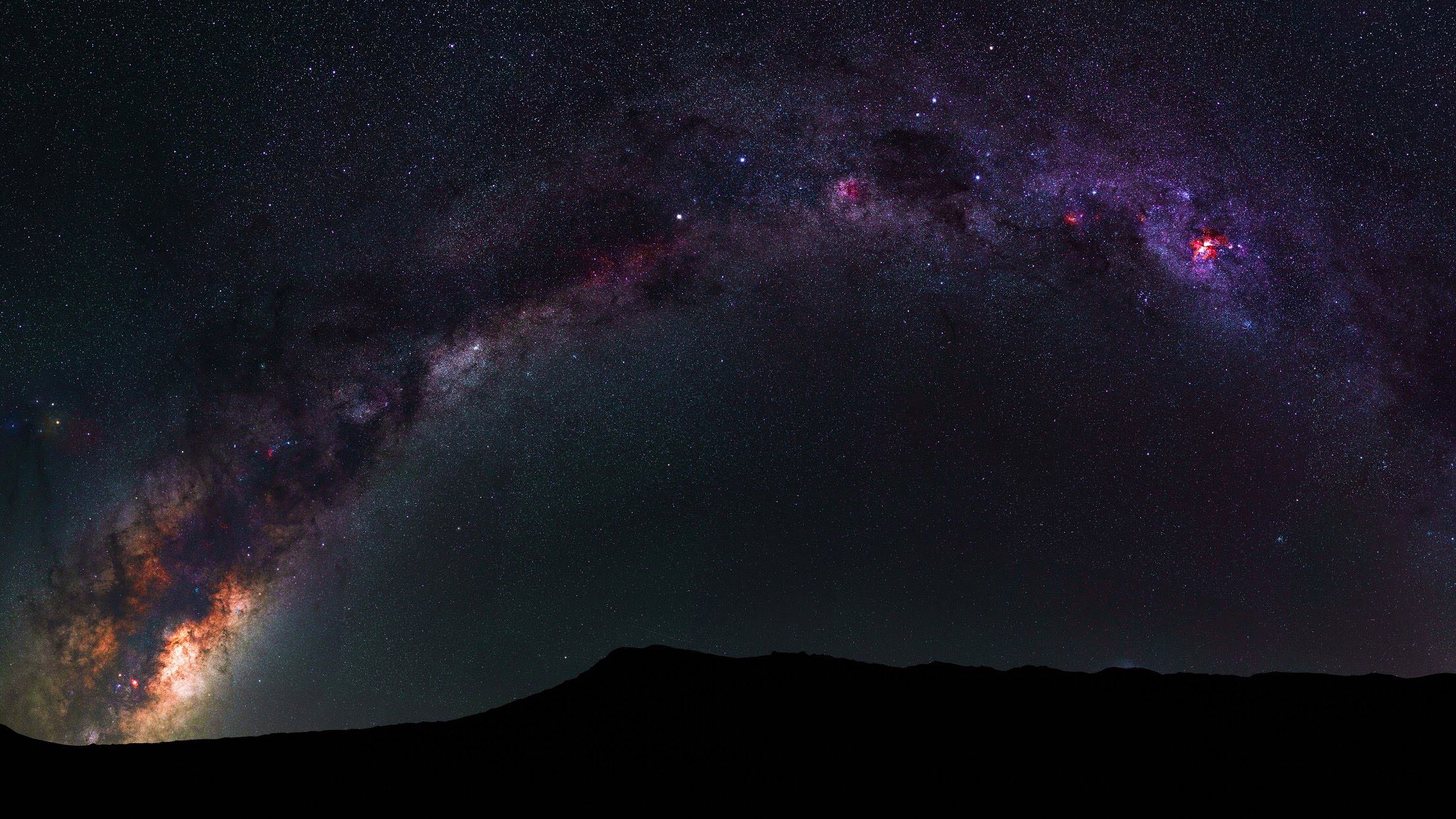
안녕하세요. 이곳은 IT위주의 잡다한 정보를 올려두는 개인 블로그입니다.
포스팅이 좋았다면 "좋아요❤️" 또는 "구독👍🏻" 해주세요!



